Semenjak negara kita dilanda pandemik Covid-19 dan PKP dilaksanakan, anak-anak kita tidak lagi ke sekolah. Mereka perlu menjalani pembelajaran di rumah secara atas talian. Di sini, beberapa masalah timbul di kalangan ibu bapa dan anak-anak yang menyebabkan saya terharu (walaupun saya tiada masalah langsung kerana kemudahan di rumah cukup)
- Tiada komputer.
- Tiada telefon pintar dan tablet.
- Tiada liputan internet.
- Kelajuan internet rendah.
- Berkongsi peralatan dengan ibubapa.
- Berkongsi internet dengan ibubapa.
- Anak bersekolah ramai. Tiada peralatan komputer atau hanya satu dan tak boleh menjalankan pembelajaran serentak untuk anak lebih dari 1 orang.
Walau bagaimanapun, beberapa kemudahan yang baik kita masih ada.
- Banyak kemudahan dan kandungan pembelajaran baik untuk digunakan seperti Google Classrom.
- Kemudahan komunikasi Whatapps, Telegram dan Zoom.
Saya memikirkan masalah ini akan berlanjutan sehingga tahun hadapan. Walau bagaimana pun, pembelajaran dalam talian akan menjadi medium bukan sahaja pada waktu pandemik tetapi juga masa aman. Jangan menjadikan masalah semasa menghalang anak-anak kita mendapatkan pendidikan. Kita boleh bekerjasama untuk menyelesaikan masalah di atas.
Untuk kali pertama, saya akan menunjukkan bagaimana untuk memasang komputer lama dengan sistem operasi yang sesuai untuk digunakan oleh anak-anak kita. Saya memilih komputer lama disebabkan harganya murah dan mungkin percuma.
Saya akan menggunakan Chromium OS yang dibina oleh Neverware untuk sistem operasinya kerana murah (percuma untuk rumah), boleh digunakan di komputer lama, boleh digunakan hanya USB sahaja tanpa storan dalaman (harddisk) dan mudah dipasang.
A. PENYEDIAAN ALATAN PEMASANGAN.
Alatan yang diperlukan.
- Dapatkan USB flash drive sekurang-kurangnya 8GB. Jangan guna jenama Sandisk kerana keupayaannya yang belum tentu baik.
- Komputer dan internet yang laju. (Bukan komputer yang akan dipasang)
- Dapatkan Chromium OS dari Neverware (https://www.neverware.com/freedownload#intro-text). Untuk ini, klik "INSTALL THE HOME EDITION" dan klik "Download USB Maker".
Cara membuat alatan pemasangan.
- Pasang USB flash drive ke komputer.
- Klik USB Maker (cloudready-usb-maker.exe) dan klik Next 2 kali.
- Di bahagian USB device selection, pilih USB yang terpapar. Jika tiada, bermakna USB flash drive itu bermasalah. Klik Next. Proses ini mengambil masa 20minit.
- Selepas siap 100%, klik Finish.
B. MEMASANG CHROMIUM OS
Komputer yang akan digunakan untuk anak kita sekurang-kurangnya mempunyai 2GB RAM. Tetapi saya mencadangkan anda menggunakan 4GB RAM untuk keupayaan yang baik. Sebarang processor boleh digunakan tetapi boleh boot kepada USB. Sebarang kad grafik boleh digunakan kecuali Intel GMA 500, 600, 3600 dan 3650. Anda tidak perlu storan dalaman (harddisk) kerana Chromium OS berfungsi dalam RAM sahaja. Jika anda memerlukan Chromium OS tanpa boot dari USB, anda boleh memasang storan dalaman sekurang-kurangnya 16GB.
Pasang perkakasan. Kalau sambungan internet menggunakan sambungan ethernet (kabel rangkaian-cable network), sambung kabel itu sekarang. Jika komputer akan menggunakan sambungan internet menggunakan WiFi, pastikan sumber internet-WiFi telah tersedia. Internet akan disambungkan semasa pemasangan nanti.
Mula-mula, pasang USB flash drive tadi ke komputer.

Selepas itu, hidupkan komputer dan boot pada USB. Jika menggunakan desktop DELL (seperti dalam gambar di atas), tekan F12 untuk mendapatkan pilihan boot. Pilih USB (Dalam komputer lain mungkin menunjukkan paparan pilihan berlainan).

Jika boot tiada masalah, akan keluar paparan seperti berikut.
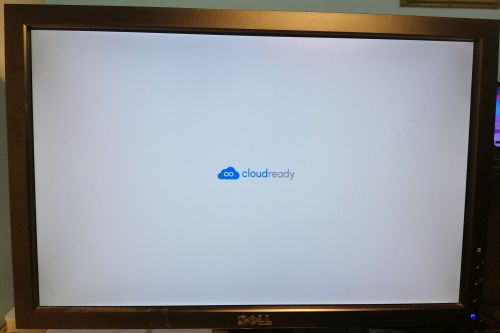
Pada paparan seterusnya, klik Let's go.

Seterusnya, paparan menunjukan pilihan sambungan ke internet. Seperti dalam gambar di bawah, komputer bersambung menggunakan kabel. Untuk sambungan WiFi, akan terdapat beberapa nama SSID AP WiFi. Pilih sambungan WiFi anda dan masukkan key atau passwordnya. Selepas tu, klik Next.
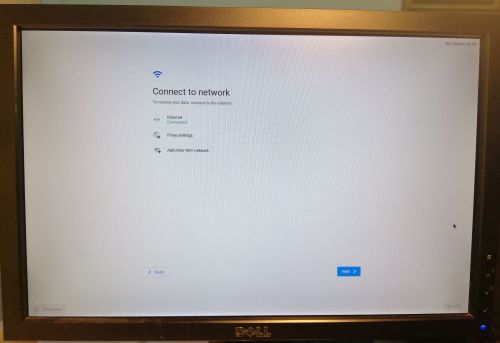
Kemudian klik Continue.
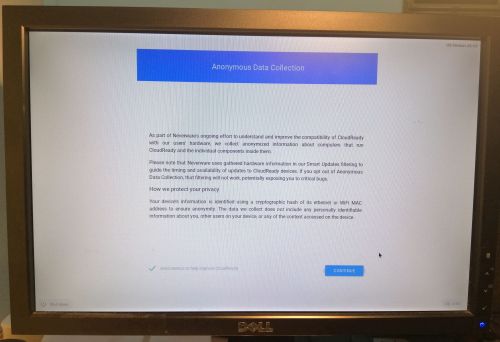
Pada paparan di bawah, masukkan email anak anda. Anak kita yang belajar di sekolah kerajaan dan telah didaftarkan oleh kementerian pendidikan untuk Google Classroom akan mempunyai email seperti *@moe-dl.edu.my. Klik Next. Masukkan password dan klik Next sekali lagi.

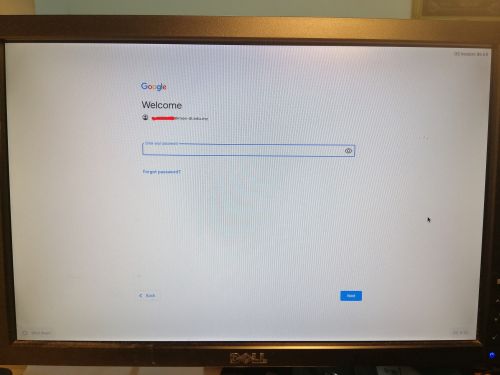
Di paparan All set!, klik Get started dan komputer mula boleh digunakan.
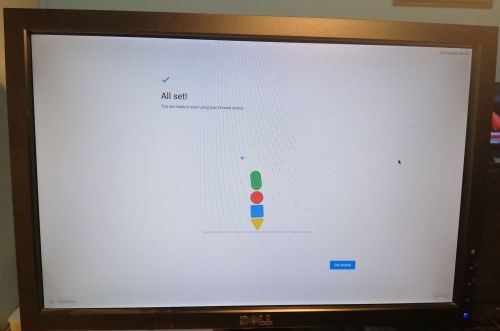
Di bawah adalah paparan di Chromium OS. Dalam sistem operasi ini, segala fungsi dan aplikasi adalah di dalam Chrome browser. Berbeza dengan Windows, aplikasinya perlu dipasang kepada sistem operasi dan berfungsi secara tunggal.
Di dalam Chrome browser, anak anda boleh mengakses email di http://gmail.com dan Google Classrom, https://classroom.google.com/ .
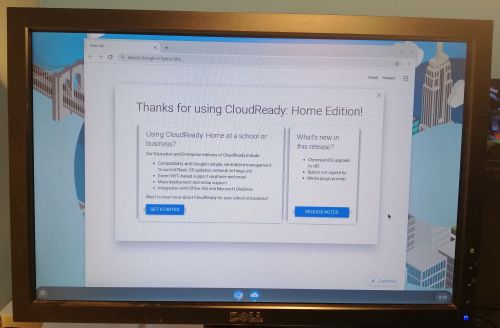
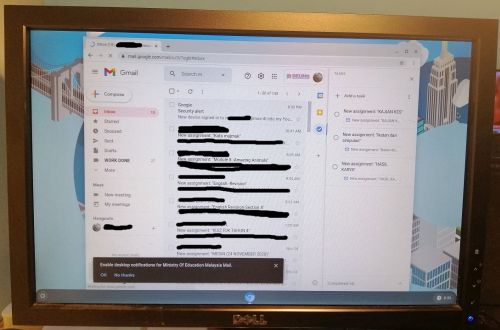
Nota: Chromium OS tidak boleh digunakan tanpa sebarang email yang telah didaftarkan di Google. Sebarang email termasuk @moe-dl.edu.my dan @gmail.com boleh login di sistem ini. Maka, sambungan ke internet dari komputer ini amat diperlukan.
PERINGATAN: Maaf kerana gambar yang dipaparkan agak kabur. Jika diperjelaskan, akan membentuk gambaran terlalu besar. Maka, gambar ini hanya untuk panduan sahaja. Untuk paparan yang jelas, anda perlu lihat paparan sebenar semasa memasangnya nanti.
Komputer murah diboleh didapati di Mudah.my atau Carousell. Jika anda mempunyai kenalan yang tidak lagi menggunakan komputer lama, mungkin anda boleh memintanya dengan percuma.
Bagi mereka yang ingin membantu keluarga pelajar yang susah, mereka boleh menderma komputer lama yang telah dipasang dengan Chromium OS.
Kita bukan sahaja dapat membantu keluarga susah tetapi juga menggunakan semula komputer lama dari tersadai atau dilupuskan yang tentunya memerlukan kos serta membahayakan alam sekitar.
Jika anda merasakan artikel ini berguna, sila kongsi kepada mereka yang anda fikir penting untuk mereka.
Kalau ada sebarang permintaan dan pertanyaan yang ada kaitan dengan artikel ini, sila tinggalkan komen di bawah.
#kelaspendemik #bantuanakkita
