Untuk kali ini, saya akan tunjukkan bagaimana untuk menyambungkan komputer dengan sistem operasi Chromium OS. Dari artikel lepas, sistem operasi ini bergantung kepada authentication ke Google sama seperti telefon pintar Android.
Apa yang saya akan tunjukan adalah sambungan internet menggunakan telefon pintar Android. Buat masa ini, saya tiada telefon iPhone untuk tunjuk contoh. Mungkin pada waktu lain.
Dengan menggunakan telefon pintar Android, kita boleh jadikan peralatan ini menjadi Access Point bagi komputer. Caranya amat mudah.
Mula-mula, keluarkan menu Setting dengan klik ikon gear atau Home > Setting. Di paparan ini, terdapat ikon Hotspot. Klik padanya.
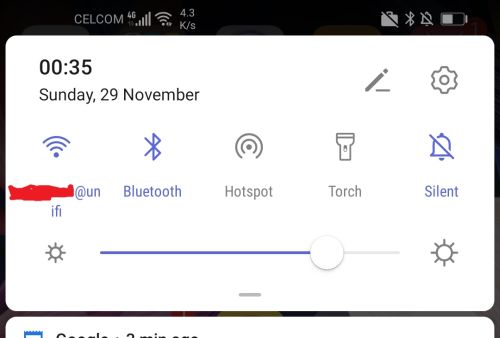
Bila ikon Hotspot bertukar dari kelabu ke biru, bermakna anda sudah boleh menyambungkan internet menggunakan WiFi kepada komputer.
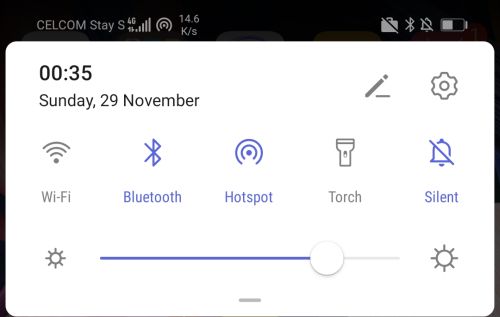
Jika anda ingin menetapkan konfigurasi nama SSID, protokol inkripsi dan password, sila ikuti langkah seterusnya.
Klik ikon Hotspot lebih lama sedikit. Ini akan membawa anda ke menu konfigurasi Hotspot seperi di bawah. Klik Configure hotspot.
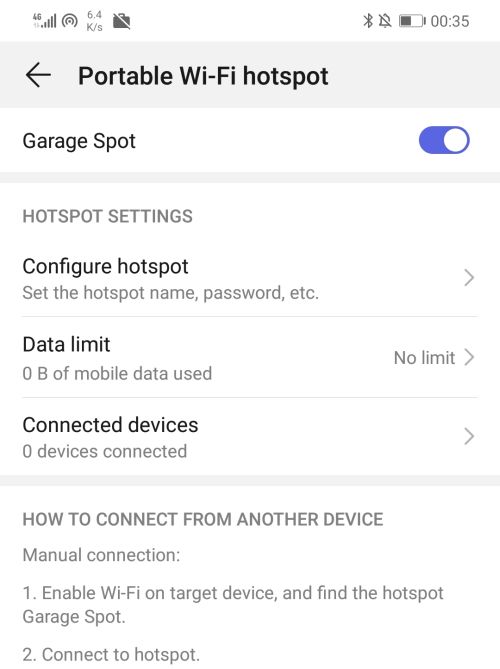
Di menu ini, anda tetapkan nama SSID (hotspot name), jenis inkripsi dan password.
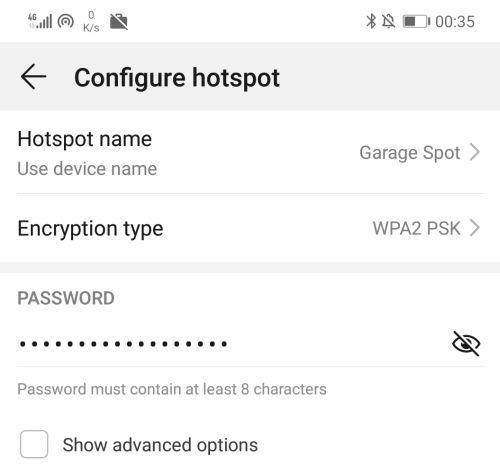
Selepas konfigurasi ini dilengkapkan, telefon pintar anda telah menjadi Access Point WiFi. Maka, bolehlah komputer anda disambung ke internet dari Access Point ini. Sesambil komputer digunakan untuk anak kita belajar, komputer lain di rumah atau telefon pintar lain yang mempunyai keupayaan WiFi boleh disambung kepadanya. Perlu diingat, kelajuan dan beban trafik boleh mempengaruhi prestasi internet.
Ada satu lagi cara untuk menyambung komputer ke internet melalui telefon pintar tanpa WiFi (dan tanpa dikongsi). Caranya adalah menyambung kabel USB dari komputer ke telefon pintar.
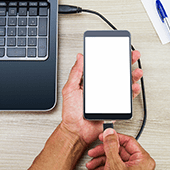
Selepas disambung, hidupkan komputer Chromium OS. Semasa menunggu komputer melalui beberapa langkah menghidupkan sistem operasi, kita boleh konfigurasi telefon pintar. Klik pada ikon gear.
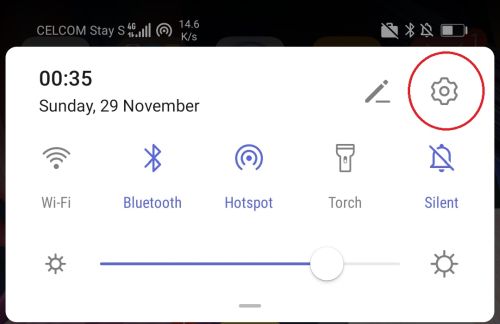
Klik pada Wireless & networks.
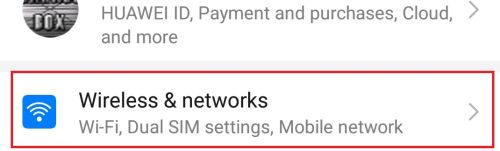
Selepas itu, klik pada Tethering & portable hotspot.
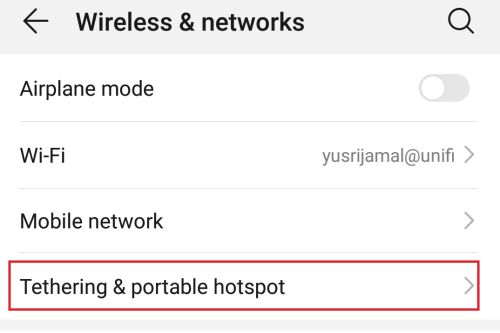
Kadang kala paparan di bawah akan muncul. Pilih sebarang pilihan. Jika tiada, abaikan.
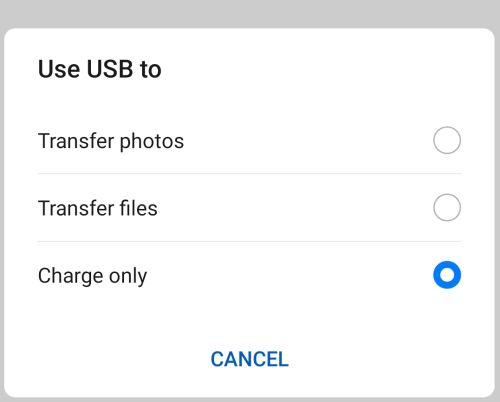
Selepas itu, klik Enable tethering.
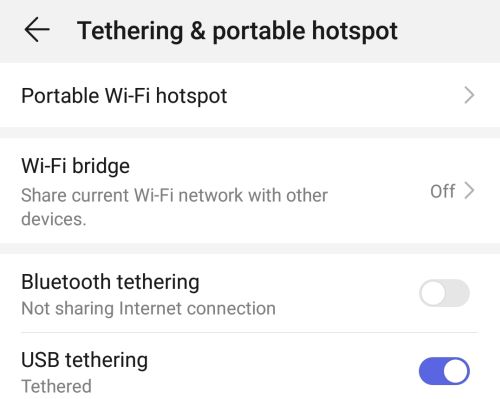
Jika konfigurasi ini berjaya, pada Chromium OS, sambungan network akan terpapar sebagai Ethernet dan statusnya Connected. Anda boleh meneruskan operasi Chromium OS termasuk authenticate email Google.
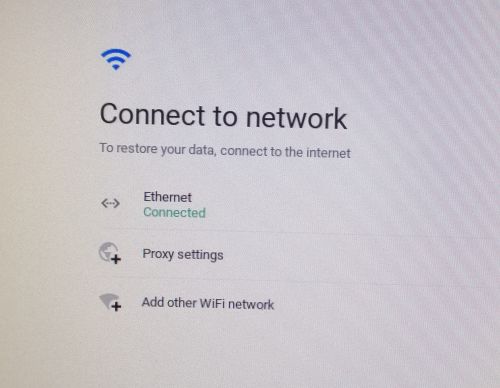
Selamat mencuba. Diharapkan anak-anak anda dapat menggunakan komputer bersambung ke internet dengan jayanya.
Sila kongsi artikel ini, jika anda merasakan artikel ini berguna untuk orang lain.
#kelaspandemik #kitabantuanakkita
